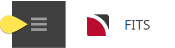This is the fourth of six tasks described in this user manual for viewing or changing the following:
- Information about accounts, invoices and the tour window
- Operations details, including documentation, messaging and contacts
NOTE: The numbering is simply for reference - there is no particular order in which tasks need to be completed and, depending on the booking, they might not all be needed.
The full list is:
The Queue Entries screen displays queue messages that have been sent and received for the Booking. Clicking an entry will open it.
NOTE: The setup of Message Queues are covered in the .
A filter button is also available for searching previously sent Queued Message. When selected users will have the option to filter by who sent or received the message, the dates the message was due to be sent, the agent or supplier the message was sent to and you can even select the status of the message (Queued, Pending, Actioned or Archived). Open the following link to see the link for more on the Filter Queue Items selections.
A queued message can be sent via the Itinerary Service - sending a queued message about a specific service, or from the Operation Menu - Queue Message generating a message about the whole booking.
View and/or Insert Queue Messages
- Search for and retrieve a booking to work with. If you haven't done this already, see Retrieve an Existing Quote/Booking.
- There are two locations that Queue Entries can be inserted, the first is from the Operations and Accounts menu (a booking level message).
- Select menu
 FITs > Operations and Accounts > Queue Entries.
FITs > Operations and Accounts > Queue Entries. - On the Queue Entries screen, examine the list of queue messages, if any.
-
The second is from the Itinerary Menu, when a service is selected (a service level queued message).
-
Switch to the
 Itinerary View of the booking via menu FIT > Itinerary.
Itinerary View of the booking via menu FIT > Itinerary.
-
The default view for a Booking is the
 Dashboard view.
Dashboard view.
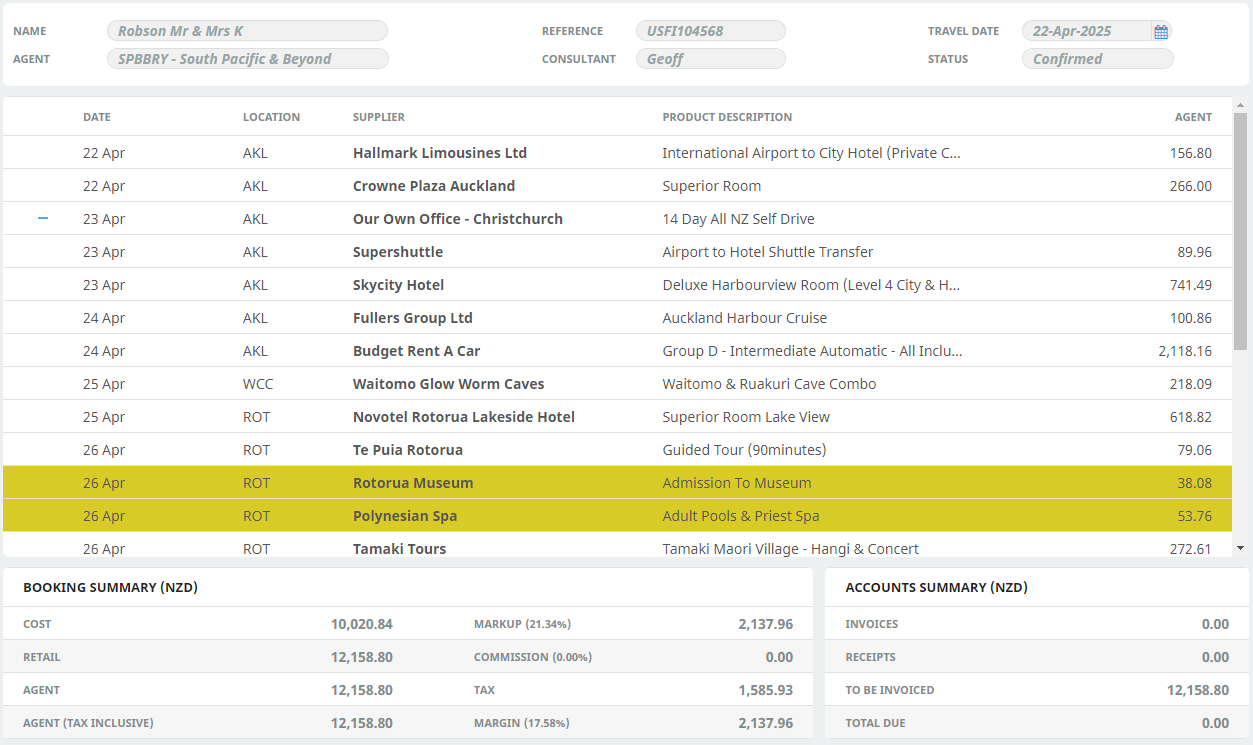
-
A single service can be opened from the Dashboard by clicking on the service. Alternatively, switch to Itinerary view by selecting, from the FITs menu,
 FITs > Itinerary.
FITs > Itinerary.
-
Examine the
 Itinerary on this screen.
Itinerary on this screen.

-
-
Select the
 service to send a Queue Entry for. This opens the Service Details screen, click on the Queue Entries Tab.
service to send a Queue Entry for. This opens the Service Details screen, click on the Queue Entries Tab.
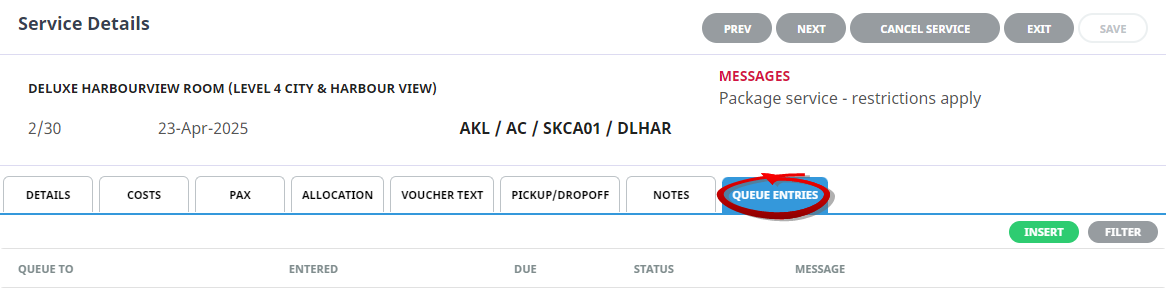
-
To add a queue entry to the booking, click
 Insert.
Insert.

-
On the
 Queue Message screen, enter message details. Refer to About the Queue Message Fields for information on each of the fields on the Queue Message screen.
Queue Message screen, enter message details. Refer to About the Queue Message Fields for information on each of the fields on the Queue Message screen.
In this example the Queue Message entry is accessed from the Service Queue Entries tab populating the service line information.
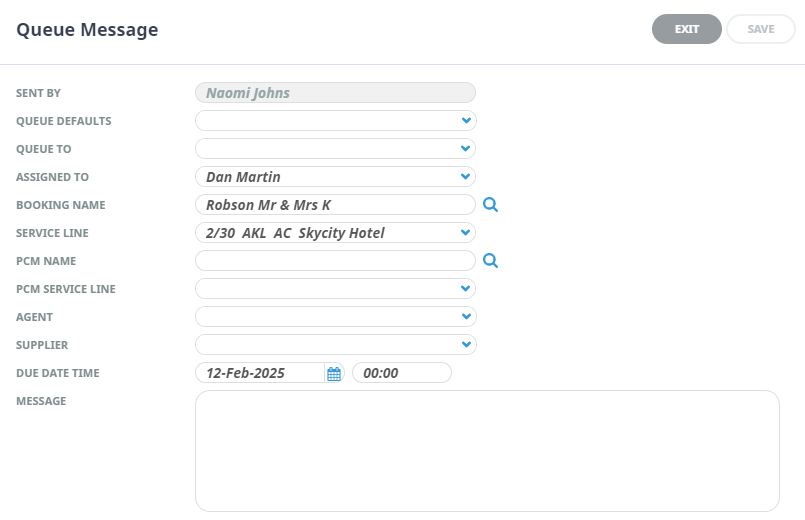
-
Click
 Save to keep the changes.
Save to keep the changes.
-
Click
 Exit to discard any changes.
Exit to discard any changes.

For this example, the queue entry was accessed from the Operations Menu > Queue Messages inserting a (booking) Queue Message of Final Payment is required (with an Assigned To value of Accounts Department) this message now appears in the list of queue entries for this booking:
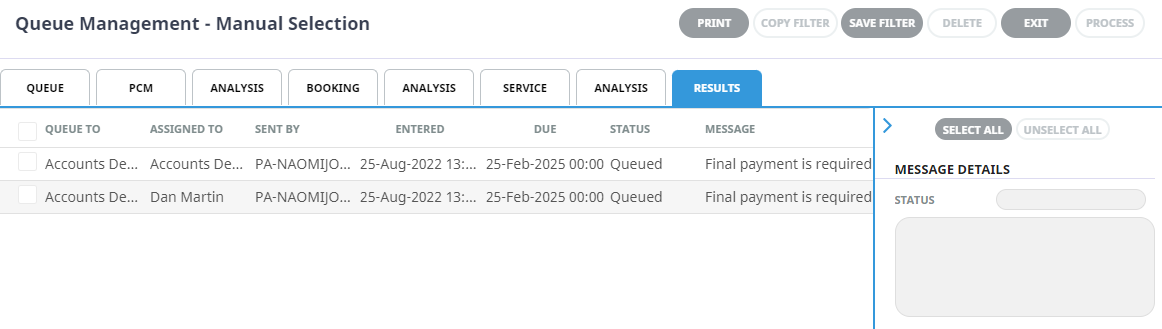
The following example has limited filters applied, the content of the message will be visible in the Message Details section. To view click on a Queue Entry line.
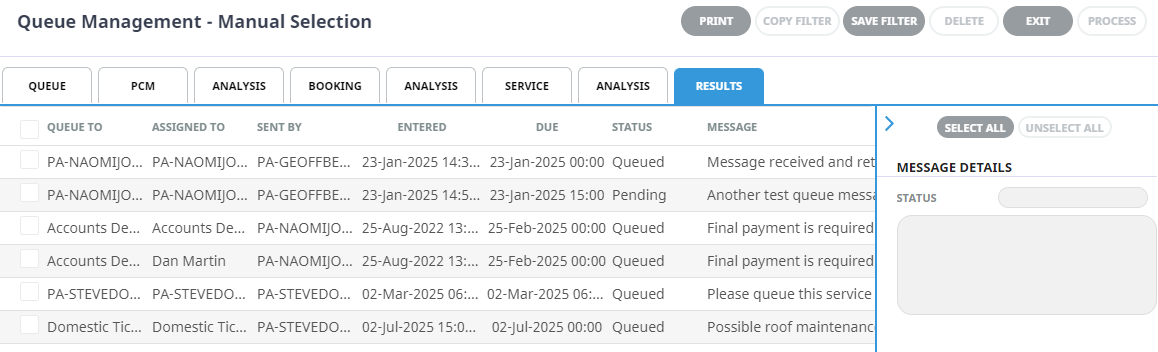
About the Queue Message Fields
Sent By
Queue entry sent by user name.
Queue Defaults
The code and name for any defaults selected; e.g. TKTS Ticketing. Queue defaults are pre inserted text that can be selected to make sending of frequently used messages quicker. A good example of this could be TKTS - Ticketing Queue Defaults, when selected.
Queue To
Queue name (if used).
Assigned To
User or Group queue is assigned to.
Booking Name
Booking name, if you have the booking open and have used the FITs menu selection to select Queue Entries the booking name will automatically display in this field. The booking name displays from the Header of the booking, not the pax names from within the booking.
Service Line
A drop down of service selection will allow users to select the specific service this message relates to.
PCM Name
Name of PCM if queue relates to a PCM.
PCM Service Line
A drop down of service selection will allow users to select the specific PCM service this message relates to.
Queue Defaults
The code and name for any defaults selected; e.g. TKTS Ticketing. Queue defaults are pre inserted text that can be selected to make sending of frequently used messages quicker. A good example of this could be TKTS - Ticketing Queue Defaults, when selected.
Agent
Booking agent code and name.
Supplier
Service supplier code and name.
Due Date Time
Queue due date and time, this can be set to a specific date and time, or will default to the date and time of the system.
If a Queue Default has been selected the due date may default. In some cases message Queue Defaults will have been set up to have a reminder due date set. The system will send a notification reminder to the members of the Queue Destination depending on the setting defaulted. It may be so many days from today, number of days from service, number of days from travel date or a manual date. If a reminder due date has been pre-defined then the message due date will not be editable.
Message
Message text, this is a free format field. If a queue default has been selected, the text of the queue default will display in this field. Text can be added to if necessary.
Filtering & Searching for Previously Sent Messages
Messages can be searched for using the grey filter button. A screen opens with specific search filter criteria to show messages that have been previously sent.
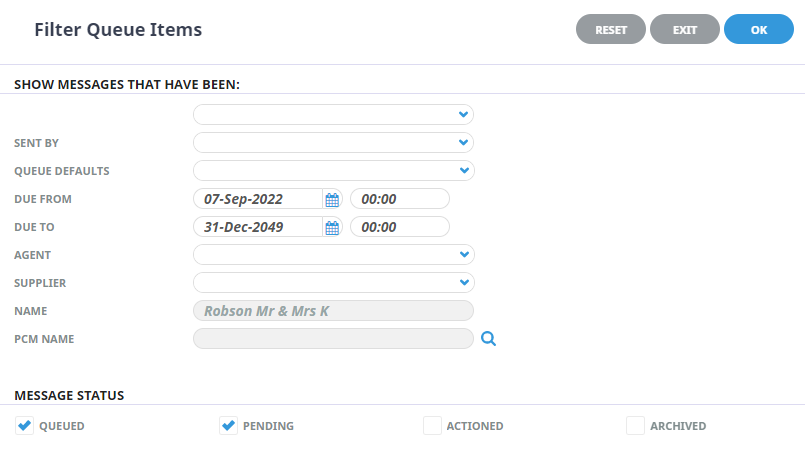
Filter Queue Items Fields
Sent To
A dropdown selection available to select who the queue message was sent to (either a User Name or a Group Queue Name).
Sent By
A dropdown selection available to select who the queue message was sent from (either a User Name or a Group Queue Name).
Queue Defaults
A dropdown selection available to select a pre-set Queue Default group.
Due From/To
Date and time selections to narrow the date time frame of when the queue was sent.
Agent
A dropdown selection available to select the Agent the queue message was sent to.
Supplier
A dropdown selection available to select the Supplier the queue message was sent to.
Name and PCM Name
The Booking Name/PCM Name fields are read only and populate from the booking/PCM open.
Message Status
Checkbox selection to filter and search for a Queue Message with a particular Message Status.